Fatal Error Msi Hp Software Update
Posted in HomeBy adminOn 16/01/18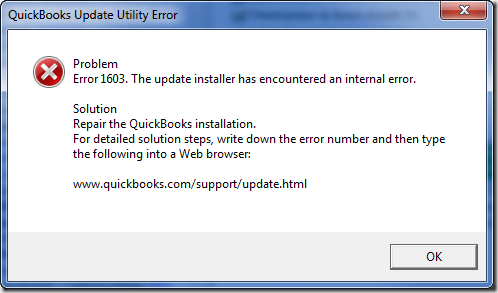
I'm getting a fatal error and MSI.BufferChm message. A fatal error and MSI.BufferChm message. HP driver update software for a HP. How to fix MSI service encountered a fatal error when. “The MSI service encountered a fatal error” or “The Windows Installer. Last update on 7.
I was not able to complete the driver installation for my Photosmart C7280 sevral times and decided to just uninstalled and cleared evertyhing 'HP' in my computer (via the Control Panel). I also did a Disk Cleanup and removed every files that's HP related via (System Tool ) and I removed all HP printer icons in my Device and Printer page. Thinking that I would just start with a clean slate. I dowloaded an updated printer driver for from HP site for my Photosmart C7280 All-In-One, and let the HP Installation Assistant tool to do the install, however during the installation process I received a MSI.netdevicemanager40 pop up - It says: 'Fatal error during installation'. Found a newer version of the same software on this machine. (I am certain that I have removed evrthing HP related). I also got a detail Error Situation Code: 06346273 and it say MSIInstall failed with 1603 Exit code=1603.
I followed the HP problem resoution process at the end of the installation process, and I followed every steps outlined but all it does was putting me through the same installation process that ended with the same MSI.netdevicemanager40 pop up - 'Fatal error during installation'. Any help or insight would be greatly appreciated. Evening, That is quite the error message you have there, I might be able to provide you some steps to try that will hopefully clear that up.
When you were uninstalling the printer software, it is possible that pieces of it may still remain that could interfere with a reinstall. I recommend referencing the steps in this document to make sure you haven't missed anything;. You may also want to - make sure to put check marks in all of the selection boxes when available. Other places software drivers may hide would be in your Device Manager. To Open the Device Manager: 1) Click Start (Or Windows Icon) and enter 'Device Manager' into the Search field. 2) Click on the Device Manager.
3) You may want to click on View, at the top of the windows, and then Show hidden devices. 4) Expand the device types, and check for any driver related to your printer. 5) To remove a device from device manager, right-click the device name from the list and then click Uninstall. * For more information see.
Next I would restart the computer, then try your software download again. Acer Europe Drivers Download on this page. • *** Make sure to save the file to your desktop to make it easier to find if needed. *** If you get the error again, close everything and restart the computer. Try to disable your firewall/anti-virus and see if the problem goes away. While it is disabled, try the install again from the downloaded file.
Remember to re-enable your security afterwards. You can see the category ' Specific security software and firewall vendor information' from this site; if you need more information about your security software. If the error persists, I would try locating the error and try the steps suggested in. Please let me know if any of these steps resolved your issue, or if there is anything else I can do to help. I look forward to hearing from you!
Behringer Eurorack Mx1602 Manual. Evening, That is quite the error message you have there, I might be able to provide you some steps to try that will hopefully clear that up. When you were uninstalling the printer software, it is possible that pieces of it may still remain that could interfere with a reinstall. I recommend referencing the steps in this document to make sure you haven't missed anything;. You may also want to - make sure to put check marks in all of the selection boxes when available. Other places software drivers may hide would be in your Device Manager.
To Open the Device Manager: 1) Click Start (Or Windows Icon) and enter 'Device Manager' into the Search field. 2) Click on the Device Manager. 3) You may want to click on View, at the top of the windows, and then Show hidden devices.
4) Expand the device types, and check for any driver related to your printer. 5) To remove a device from device manager, right-click the device name from the list and then click Uninstall. * For more information see. Next I would restart the computer, then try your software download again. • *** Make sure to save the file to your desktop to make it easier to find if needed. *** If you get the error again, close everything and restart the computer. Try to disable your firewall/anti-virus and see if the problem goes away.
While it is disabled, try the install again from the downloaded file. Remember to re-enable your security afterwards. You can see the category ' Specific security software and firewall vendor information' from this site; if you need more information about your security software. If the error persists, I would try locating the error and try the steps suggested in. Please let me know if any of these steps resolved your issue, or if there is anything else I can do to help. I look forward to hearing from you! I have followed these staeps below before I saw your post and it solved my issue: Step one: Clear temp directory • Type%temp% in the run or search for programs and files field • Highlight all the files in this folder, and then press the delete key to delete.
If you get a message that the file is in use you will need to skip this file(s). • Continue with Step 2 below Step two: Downloaded and extracted to your system: • Download the full feature software and drivers = • Once the download is finished double click on the file to extract the software. • When the installation window opens press the cancel button to stop the installation • Type%temp% in the run or search for programs and files field • Look for, and open the folder starting with 7z (Example: 7zS2356) • Right click on the folder, and select Copy • Close that window, and all your open windows, and then in the middle of the desktop right click your mouse, and select Paste. This will move the 7z folder to your desktop. • Open the 7z folder you just copied to your desktop • Open folder Util • Open folder CCC • Run the uninstall_L4 • When the uninstall has completed restart the computer • Run Disk cleanup from Accessories System Tools folder under all programs • Download and install the latest version of Adobe flash player • Open the 7z folder, and then double click on the Setup.exefile which will be toward the bottom of the open window. Follow the on screen instructions to reinstall your printer.